VPN Client Installation
1.- Please read
carefully all this procedure. Before you begin the installation please save and
close all your applications, you can scroll the bar to see all the steps of
this procedure in this webpage, just follow the instructions and do it on your
machine, this procedure contains images
for a better following, very similar as you are going to see on your own
PC.
2.- Go to
START—Find --- Files or Folders
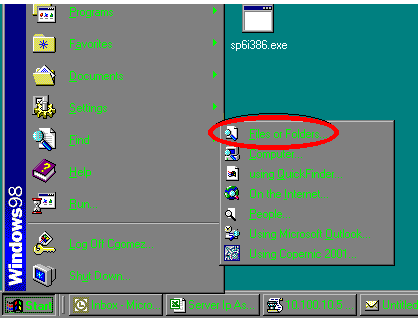
3.- Type “hosts”
on the “Named” label to find all the files wich name contains “Hosts”, click on
“FindNow” and delete all the “hosts” and “lmhosts” files, doesn’t matter if are
in upper or lower case; just select all them and press the delete key on your
keyboard.
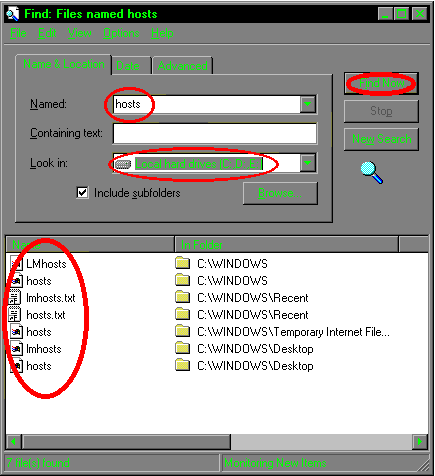
4.- Close that
window when done.
5.- Open your
Internet Explorer on your web page TCI LINKS
(http://www.taitroncomponents.com/links/links.htm)
6.- Go to the
downloads section and click on the SECUREMOTE link to begin to download the
software.
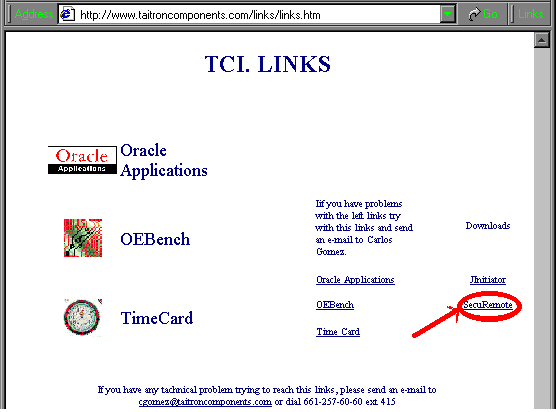
7.- It’s going to appear a little window showed
here, you have to select SAVE THIS PROGRAM TO DISK and click OK.
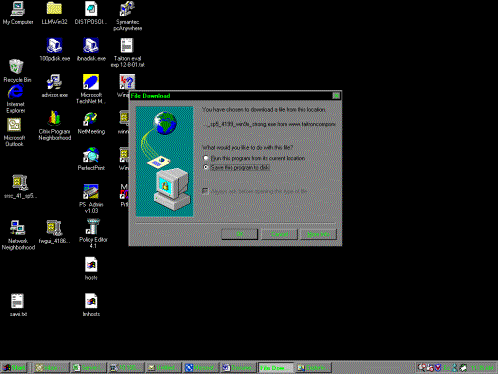
8.- It’s going to ask you where you want to save
it, please save it on your desktop and be sure that the File name is
“srsc_41_sp5_4199_win9x_strong.exe” and the type is as Application.
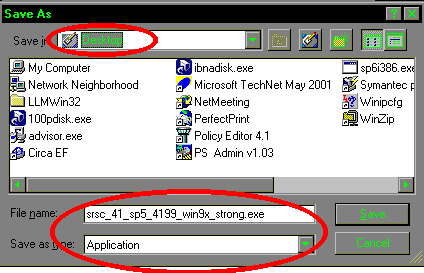
9.- Leave downloading until the next window
appears with the legend DOWNLOAD COMPLETE
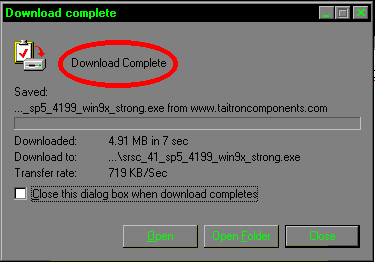
10.- clicks on “Close”, and minimize all your
windows to see your desktop, and you are going to find an icon like this:
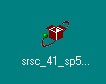
11.- Double click on that icon to begin the
installation of the VPN, when appears the following window, please follow the
sequence of windows showed here clicking on the options circled in red here on
each window.
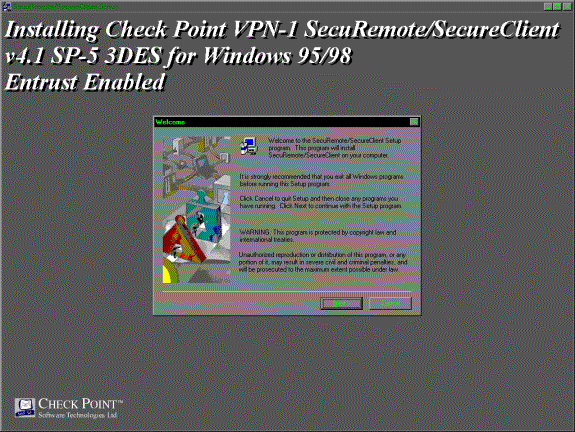
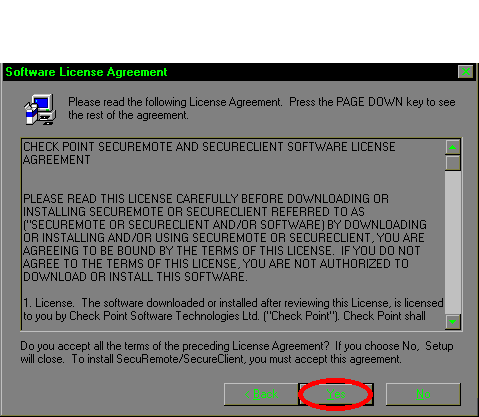
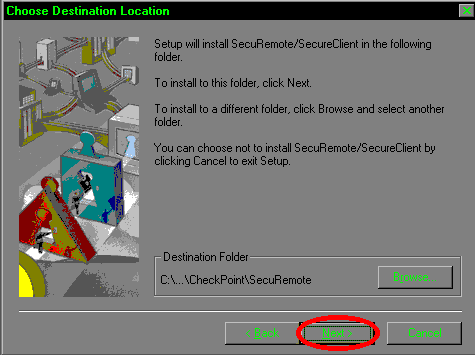
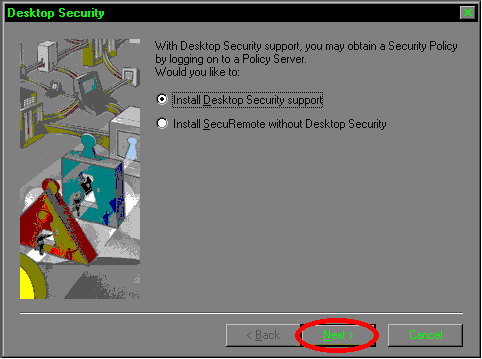
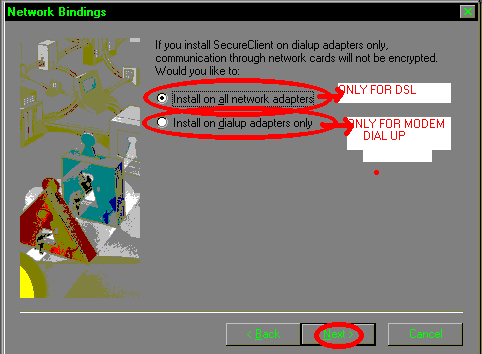
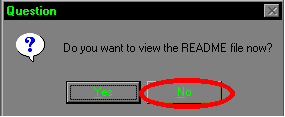
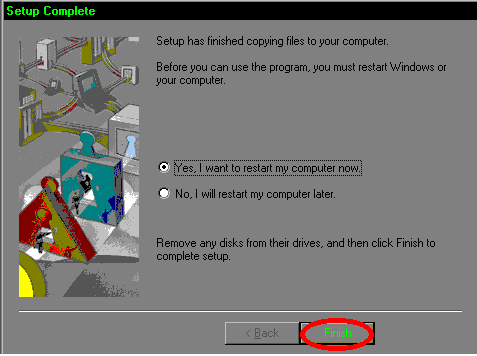
12.- Your PC is going to restart, please after
that connect to the Internet and go to your Task Bar and find an icon with a
little key in an envelope
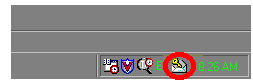
13.- Double click on it to open the VPN-1
SecureClient window, and click on the building icon to create a new site.
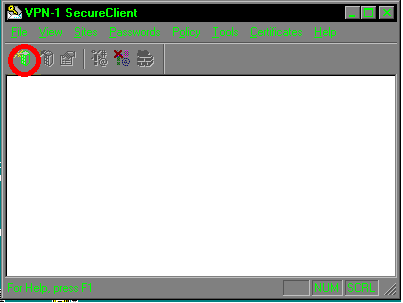
14.- In the new window you have to type this IP
address (208.178.179.132) and click OK.
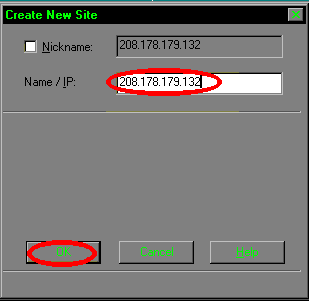
15 If ask you for your user and password, you
have to call MIS department to give you the proper information to continue with
the installation, after that, click OK.
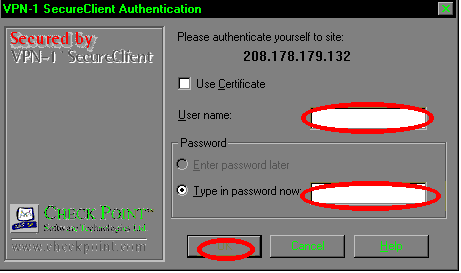
15.- When the window display the date of the last
update you can click OK
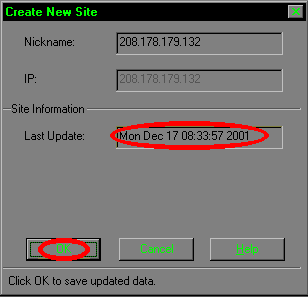
16. If ask you to download the security policy,
be sure to check the box and click OK, and click OK on the next window.
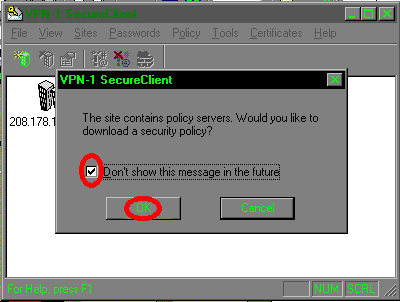
17.- Restart your computer and try all applications,
must be working properly, its better if you ask to the MIS department to verify
your PC after the installation.